mineo(マイネオ)乗換え前に知りたい電話帳や写真のデータ移行!iPhone/Androidで使える機種変更(MNP)の際の裏技!
携帯電話を買い替える際に気になるのがデータ移行ですよね。
mineo(マイネオ)には、全国のヨドバシカメラなどに店舗がありますが、やってくれるのはSIMの開通だけで、データ移行は自分の手でやる必要があります。
でもデータ移行って中々教えてくれるところがないんですよね。
データ移行が自分でできると、携帯電話が壊れた時にもデータが復旧できたり、気軽に機種変更をできたりと便利です。
やり方さえ覚えておけば全部のデータ移行を30分くらいでできてしまうので、是非この機会にマスターしましょう。
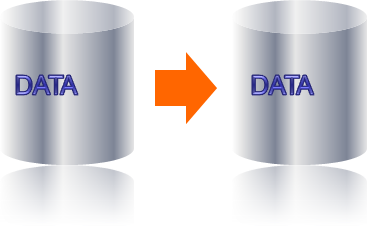
■当サイトが調べた一番おトクなmineoの申し込み先はこちら
docomo、au、ソフトバンクなどではデータ移行のサポートをやってくれるお店もありますが、サポート対象は基本的には電話帳のみで、その他の写真や動画、音楽などは結局自分でやる必要があります。
せっかく新しい携帯電話に変更するんだったら、全部のデータを移し替えたいですよね。
それでは早速見ていきましょう。
Contents
乗り換え(機種変更/MNP)の際に移行が必要なデータとは?
普段あまり意識しないかもしれませんが、携帯電話の中に入ってるデータには、以下のようなものがあります。
- 電話帳データ
- 写真、動画
- 音楽
- メール
- メモ帳
- ブックマーク
- カレンダー
- LINEのアカウント、トーク履歴
- インストールしたアプリや、アプリにセーブしたデータ
- おサイフケータイの残額
- 端末上の設定
これら全てのデータを完璧に移せます!と言いたい所ですが、全部のデータをそっくりそのまま移行できない場合もあります。
というのも、iPhone→AndroidなどOSが変わると、移せないデータも存在するからです。
が、なるべくデータを消失させずにデータ移行をする方法をお伝えしていこうと思います。
でも、今回紹介する方法を使えば、電話帳データや、写真、音楽など主要なデータはすべて確実に移行可能です。

ちなみに、SDカードなどの外部ストレージで移行できるデータは、
・電話帳データ
・写真、動画
の2つだけです。
しかも保存容量が限られているので、写真や動画データですら、すべてを移行しきれない場合も多々あります。
つまり、有償のSDカードを購入したからと言って、全部のデータが移せる訳ではないんですね。
乗り換え(機種変更/MNP)前にやっておくことは?
乗り換え(機種変更/MNP)前にやっておくべきことは、言うまでもなくデータのバックアップです。
無料かつ確実にデータ移行をするには、
- Googleのアプリを利用して、アプリ経由でオンライン上にデータをバックアップする
という方法を取ります。
Googleのアプリは基本的には無料で利用でき、データの保存容量もかなり大きいため、Googleのアプリ経由のバックアップに慣れてしまえば、SDカードなどのストレージを購入する必要はありません。
それぞれのデータのバックアップは、以下のGoogleのアプリで移行可能です。
- 電話帳データ→Gmail(Android/iPhone)
- 写真、動画→Google Photo(Android/iPhone)
- 音楽→Google Play Music(Android/iPhone)
- メール→Gmail(Android/iPhone)
- メモ帳→Gmail(Android/iPhone)
- ブックマーク→Google Chrome(Android/iPhone)
- カレンダー→Google カレンダー(Android/iPhone)

Googleのアプリ経由でデータ移行をすると、Googleのサーバー上ににデータが残るので、GoogleのログインIDとパスワードさえ覚えておけば、iPhoneでもAndroidでも、どの端末からでもアクセスできるようになります。
つまり、一度、Googleのサーバー上にデータを保管するようにしておけば、今後データ移行の作業が一切不要になるんです。
しかもGoogleのID/パスワードは、全てのGoogleのアプリで共通なので、ID/パスワードのみ管理しておけば、どのスマホ/パソコン/タブレットからでも、データにアクセスできて非常に便利です。
携帯ショップでは絶対に教えてくれない裏技的な方法なので、是非使ってみてください。
ちなみに、LINEやアプリ、端末の設定についても、今後利用する機種によっては移行可能ですので、併せて見ていきます。
おサイフケータイの残額については、以下のおサイフケータイアプリの手順に沿って移行させましょう。
いずれもSDカードなどのストレージでは保存することができず、オンライン上に保存してあるデータを新しい端末に読み込む、という方法でデータ移行をします。
普段から全てのデータを端末上ではなくて、オンライン上に置いておくようにしておけば、データ移行がめちゃめちゃ簡単になるんですね。
乗り換え(機種変更/MNP)後にやることは?
上記の方法でアプリ経由でオンライン上にデータを保存したら、乗り換え(機種変更/MNP)後にやるべきことは、
- 新しい端末でアプリをインストールする
- インストールしたアプリを開いて、GoogleのID/パスワードを入力する
基本的にはこれだけです。
データがオンライン上にアップロードされているので、あとはそのアプリにログインするだけで、どの端末からでも、写真や音楽などのデータにアクセスできるようになります。
Gmailを利用している方は分かると思いますが、メールのデータ移行の作業は必要ないですよね。
それと同じで、写真や動画、音楽もオンライン上に保存して普段から使うのが、データ移行の際に一番手間のないやり方です。
iPhone/Androidで使えるデータ移行の方法
それでは実際にデータ移行の手順を見ていきましょう。
電話帳や写真、音楽など主要なデータは、Googleのアプリ経由で移行可能です。
Googleのアプリを利用したデータ移行の手順は以下の2ステップです。
- 新しい端末でGoogleのアプリをインストールする
- アプリを起動する
アプリを起動すれば、自動的にオンライン上のデータを新しい端末から見ることができるので、実質やることは、新しい端末でGoogleのアプリをインストールするだけです。
ポイントは、
- GoogleのID/PASSを忘れないように入力する
電話帳、写真、動画、音楽など、Googleのサービスを利用すれば、すべて同じGoogleのID/PASSがあれば利用することができます。
ID/PASSさえ覚えていれば、端末が無くなっても、機種変更しても、Googleのアプリからデータにアクセスすることができるので、データが無くなったり、整理し直したりする手間が省けてかなり便利になると思います。
一つずつデータ移行の方法について見ていきましょう。
電話帳データ
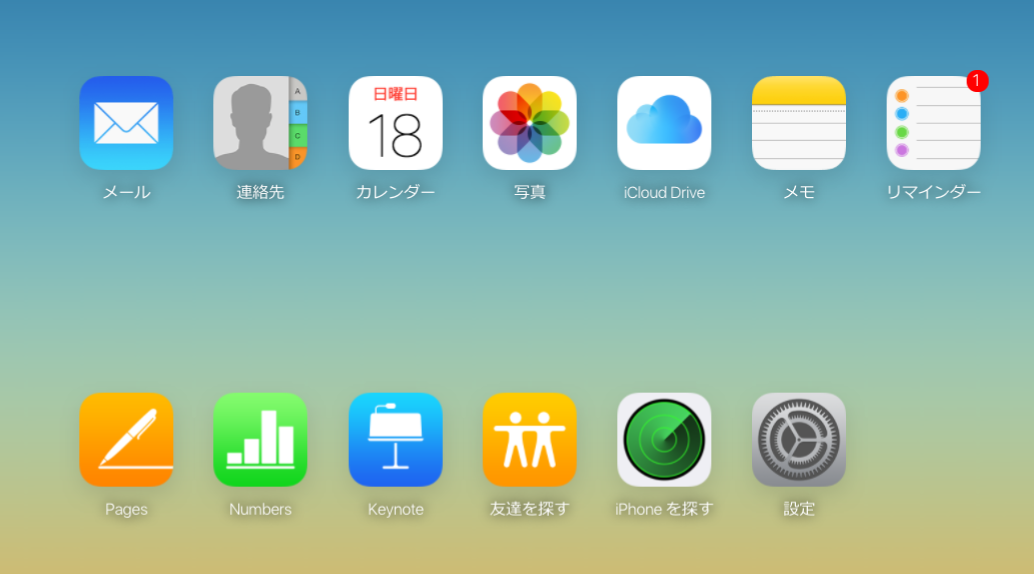
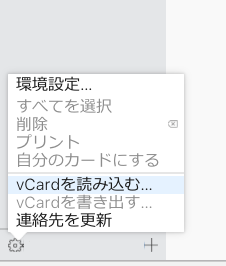
iPhoneを利用されている方は、
- iPhone→iCloud.comにパソコンからアクセスして、連絡先>設定>vCardを書き出すを選択
- Gmail→Gmailのコンタクト>もっと見る>インポート>VCardを選択
すると、iPhone上の連絡帳がGmailにアップロードされます。
あとは新しい端末でGoogleのID/PASSを入力すれば、自動的に連絡先が端末上に表示されます。

Androidを利用されている方は、
- 設定>アカウントのところのGoogleのメールアドレスをクリック
- 連絡先のチェックボックスにチェックを入れる
これで端末上の連絡先がGmailと動機されます。
iPhoneの時と同じように、新しい端末でGoogleのID/PASSを入力すれば、データ移行完了です。
いずれも、端末上にデータを残さないようにして、Gmail上に保存しておくことがポイントですね。
写真、動画
写真、動画は、Google Photo(Android/iPhone)というアプリを利用します。
Google Photoは、iPhone、Androidどちらでも利用することができ、アプリを立ち上げると、端末上の全ての写真や動画が、Googleのサーバー上にアップロードされます。
しかも、写真や動画の保存容量は無制限!
利用料は無料です。
端末上に保存していると、データ容量がいっぱいになって、写真や動画を削除する必要がありますが、Google Photoを利用すれば、データ容量を気にせずどれだけでも動画や写真を保存することができます。
アプリを立ち上げれば自動的に端末上の写真、動画がオンライン上に保存されるので、写真、動画がGoogle Photoにアップロードされたことを確かめたら、端末上の写真、動画を削除しましょう。
そうすれば、端末上の保存容量がいっぱいになることもなくなります。
写真、動画をアップロードする時に、データ通信量を消費するので、WiFiが繋がった状態でバックアップする点は注意ですが、一旦アップロードしてしまえば、後はデータ移行のことを、考えなくて済むようになるのはとても嬉しいですね。
音楽
音楽も写真、動画と同じようにGoogle上のサーバーにアップロードします。
Google Play Music(Android/iPhone)というアプリを利用します。
Google Play Musicは月額980円の有料サービスで、音楽聞き放題サービスですが、自分の持っている音楽データを保存するだけなら無料で利用することができます。
しかも、音楽データの保存容量は50,000曲です。
50,000曲もあれば、一生分の音楽データを保存できる、という方も多いのではないでしょうか。
注意点としては、Google Play Musicは、Google Photoのようにスマホのアプリを立ち上げただけでは、音楽データはサーバー上にアップロードされない点です。
一旦パソコンにスマホを繋いで、音楽データをパソコンに保存した後に、パソコンからGoogle Play Musicに音楽データをアップロードします。
その後、スマホからGoogle Play Musicのアプリを開くと、オンライン上に保存された音楽を聴くことができます。
パソコンによる作業が必要な点は、Google Photoと比べてちょっと面倒ですが、半永久的にGoogleのサーバー上に音楽ファイルを保存することができるます。
iTunesで音楽を聞いていると、元のファイルがどこにあるか分からなくなってしまうこともありますが、Google Play Musicならたとえ元のファイルが消えたとしても、サーバー上に音楽が残るので安心ですね。
メール
メールは元々Gmailを利用している方は何もしなくても、新しい端末でGmailを利用し続けることが出来ます。
docomo.ne.jpといったキャリアメールや、biglobe.ne.jpといったプロバイダメールを利用している方は、
- 利用しているメールをエクスポート
- Gmailの設定からインポート
という流れで、Gmailにデータを保存することができます。
元々の携帯のメールをエクスポートしたら、SDカードなどに保存→パソコンに取り込みをする必要があるのがちょっと厄介なので、なるべく元からGmailを利用することがオススメです。
メモ帳
メモ帳は、AndroidのSHARPやSONYのメモ帳を利用している場合、同じメーカーの端末にデータ移行をすることは可能ですが、Gmailとの互換性がないため、どの端末でもデータ移行できるとは限りません。
ただ、iPhoneのメモ張であれば、Gmailのメモ帳と同期させることが可能です。
- iPhoneの設定>メモ>アカウント>メモのところを有効にする
そうするとiPhoneのメモ帳上に「GMAIL」という項目が現れるので、そこにiPhoneに保存されているメモを移動させると、Gmail上にメモ帳のデータが現れます。
一旦Gmail上に保存してしまえば、機種変更をiPhoneにしても、Androidにしてもメモ帳の中身は引き継ぐことが出来ます。
メモ帳をiPhone本体からGMAILに移動させるには、パソコン(Mac)が必要になるのはちょっと面倒ですね。
メモ自体を日頃からGMAIL上に記入していく方が便利でしょう。
ブックマーク
ブックマークはGoogle Chromeを利用している方なら、データ移行は不要です。
SafariやExploreを利用されている方は、設定からブックマークをエクスポートして、Google Chromeにインポートすれば、新しい端末でも古い端末と同じブックマークを利用できます。
カレンダー
カレンダーはAndroidを利用されている方なら、メールのバックアップと同じように、設定>アカウントのところのカレンダーにチェックを入れるとGoogleのサーバー上にデータがアップロードされます。
iPhoneの場合もパソコン(Mac)があると、Google カレンダー(Android/iPhone)に同期することが出来ます。
Macでカレンダーアプリを開いて、環境設定>+ボタン>Googleを選択>GoogleID/パスワードを入力するとiPhoneのカレンダーがGoogleカレンダーと同期されます。
一部、データ移行をするのにパソコンが必要になることもありますが、できることなら全てのデータをGoogle上に移行させるのがオススメです。
一度Googleのサーバーにアップロードしてしまえば、今後データ移行のことを考える必要もなくなりますし、SDカードやハードディスクなどのストレージもなくなるので、身の回りもスッキリしますよ。
LINEのデータ移行は?
ほとんどのデータはGoogleのアプリ経由で移行可能ですが、LINEに関してはGoogleにデータを移すことが出来ません。
LINEのデータ移行について見ていきましょう。
LINEのデータ移行は大きく、
- アカウントの登録
- トーク履歴のバックアップ
の2つがあります。
1のアカウントの登録をしておかないと、新しい端末でLINEをインストールしても、LINEにログインできないため、アカウントを新規発行する必要が出てきます。
そうすると、友達のスマホから見た時に、古いLINEのアカウントと新しいLINEのアカウントが2つ表示されることになってしまい、あんまりスマートじゃないですよね。
2のトーク履歴のバックアップは、iPhone→iPhoneに乗り換え(機種変更/MNP)の場合のみ利用可能です。
iPhone→AndroidやAndroid→Androidへ乗り換えをする場合、トークのバックアップは消えてしまいます。
友達との連絡を主にLINEでしているという方は多いと思うので、結構痛いですが、今のところAndroidへの乗り換え(機種変更/MNP)ではLINEのトークは残すことができないようです。
iPhone→iPhoneのLINEのデータ移行について、一つずつ見ていきましょう。
アカウントの登録
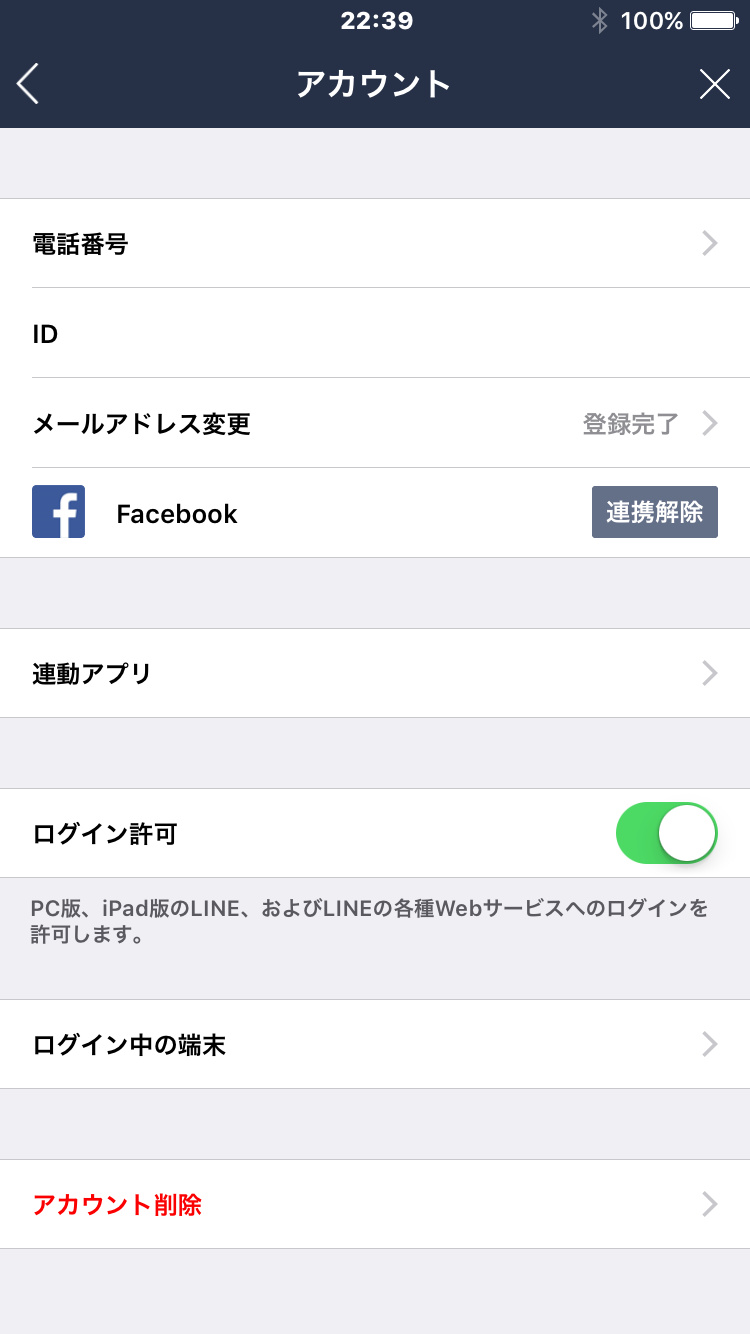
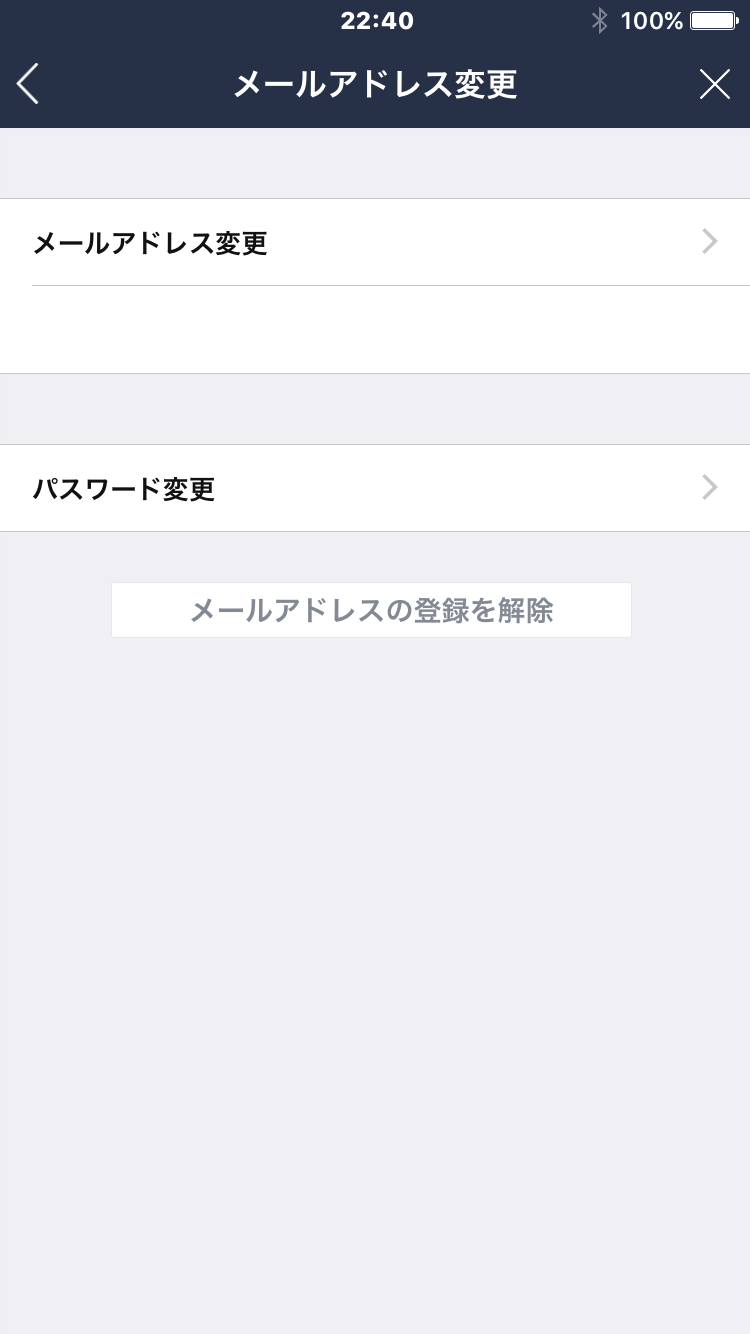
古い端末でLINEを開き、設定>メールアドレス変更と進みます。
そこでメールアドレスとパスワードを登録すれば完了です。
新しい端末でLINEをインストールした後に、ここで登録したメールアドレスとパスワードを入力すれば、元の端末と同じアカウントを利用することが出来ます。
トーク履歴のバックアップ
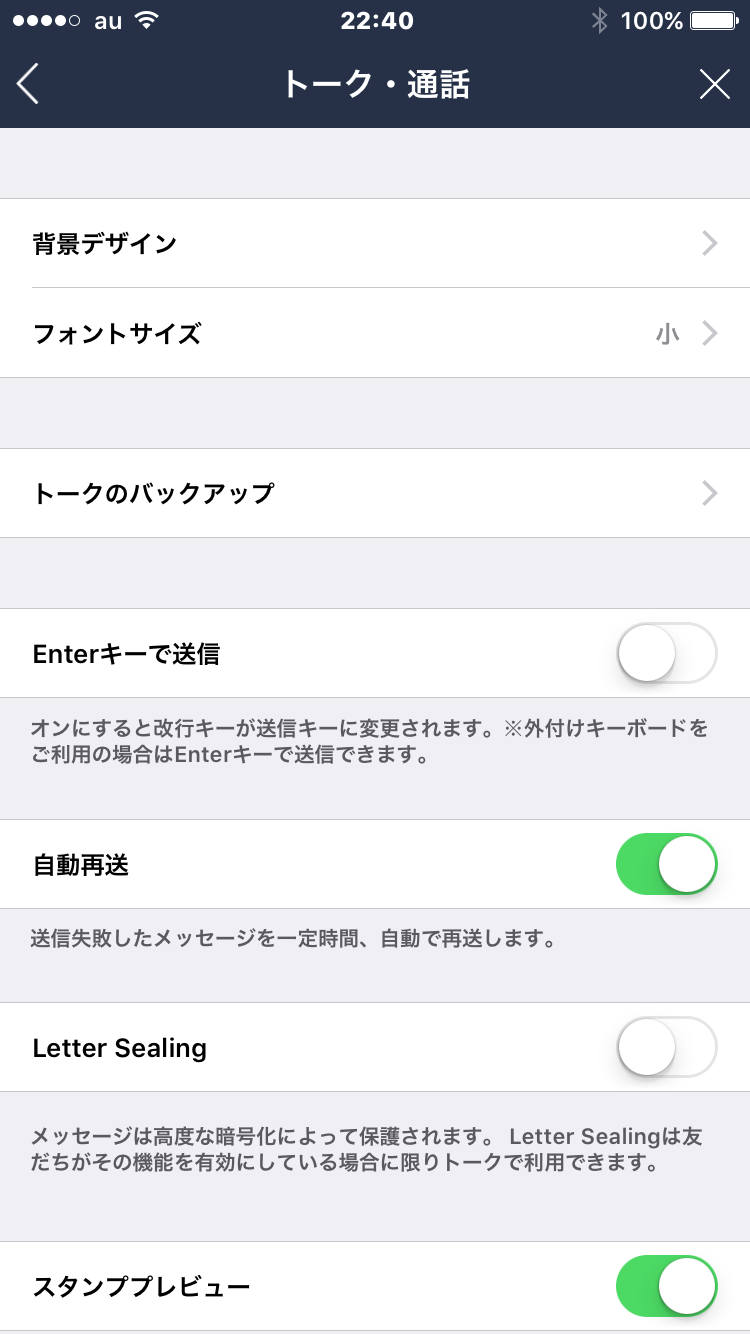
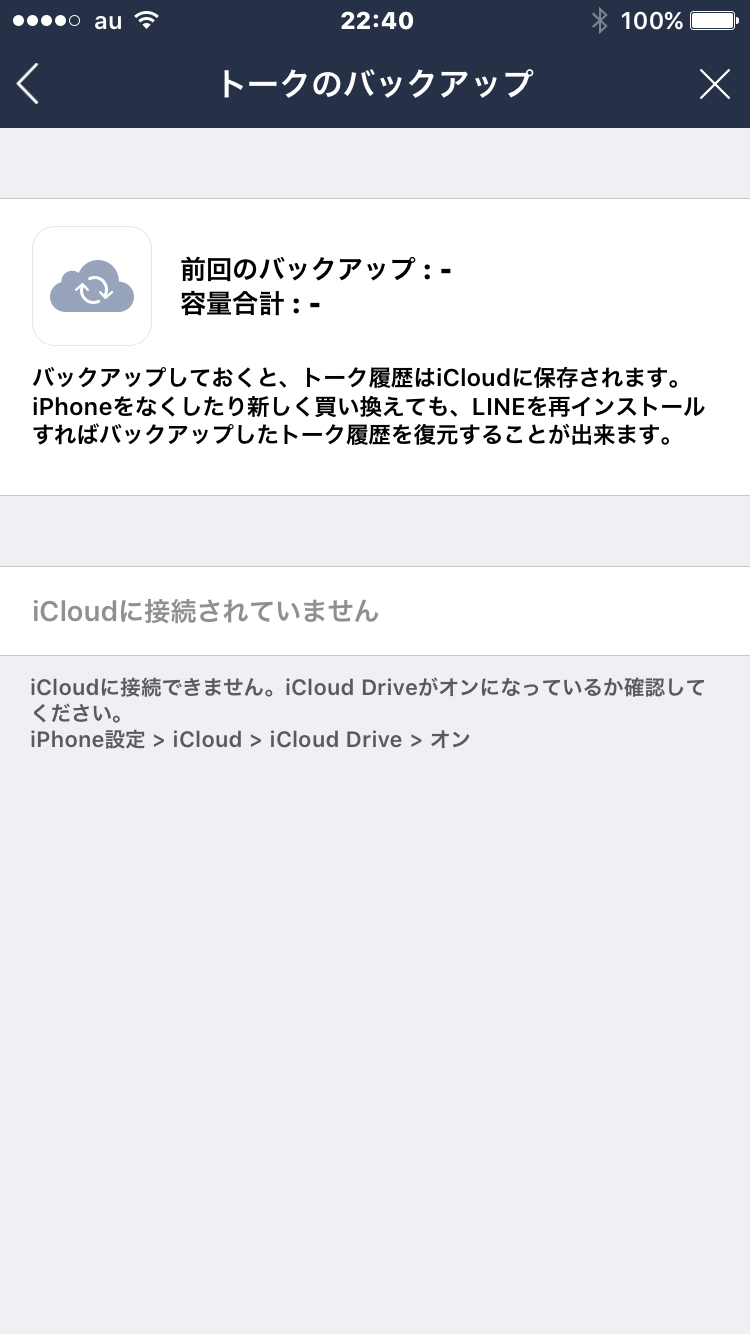
iPhone→iPhoneに乗り替える場合は、「トークのバックアップ」という機能が最近追加されたので、問題なくデータ移行が可能です。
古い端末でLINEの設定>トーク・通話>トークのバックアップと押すと、トーク履歴のバックアップを取ることが出来ます。
新しい端末でLINEにログイン後に、トーク履歴を復元するかどうか聞かれますので、そこでは「はい」を押せば、LINEのトーク履歴を新しいiPhoneに引き継ぐことが出来ます。
アプリや端末の設定は移せる?
主要なデータは上記のやり方で移行できているとは思いますが、古い端末でダウンロードしたアプリや、古い端末での設定もそのまま新しい端末でも引き継げると、さらに便利ですよね。
全ての端末でできる訳ではありませんが、特定の端末に乗り換える場合では、アプリやアプリの中に入っているデータ、端末の設定もデータ移行が可能です。
iPhoneへ移行する場合
アプリや端末の設定のデータは、
- iPhone→iPhoneの場合:iCloudやiTunes
- Android→iPhoneの場合:Move to iOS
を利用すればデータ移行が可能です。
新しい端末でiCloudやiTunes、Move to iOSを利用してデータを復元すると、新しい端末で保存した内容は消えてしまうので、iPhoneへ乗り換えをする方は、先にiCloudやiTunesでデータを復元した後に、上記で紹介したGoogleのアプリ経由でのデータの復元を行うのが良いでしょう。
Androidへ移行する場合
iPhone→XperiaやXperia→Xperiaに乗り換え(機種変更/MNP)をする場合は、「Xperia Transfer」というXperiaのデータ移行アプリを利用することで、元の端末で利用していたアプリや、端末の設定も復元させることができます。
まとめ
1 乗り換え(機種変更/MNP)の際に移行が必要なデータとは?
スマホのデータには以下のようなデータがあります。
- 電話帳データ
- 写真、動画
- 音楽
- メール
- メモ帳
- ブックマーク
- カレンダー
- LINEのアカウント、トーク履歴
- インストールしたアプリや、アプリにセーブしたデータ
- おサイフケータイの残額
- 端末上の設定
元々利用している端末や、移行先の端末によっては、移しきれないデータもありますが、電話帳データや、写真、動画、音楽など主要なデータはGoogleのアプリ経由で、オンライン上にアップロードすることで、簡単にデータ移行をすることが出来ます。
2 乗り換え(機種変更/MNP)前にやっておくことは?
乗り換え前にはデータのバックアップを取ります。
データのバックアップはSDカードなどの外部メモリに保存するのではなく、Googleのサーバーにアップロードする方が、料金も安く、容量制限もないためオススメです。
3 乗り換え(機種変更/MNP)後にやることは?
一旦Googleのサーバーにデータをアップロードしたら、あとはGoogleのID/PASSがあれば、どの端末でもログインすることが出来ます。
なので、データ移行のキーポイントはバックアップにあります。
4 iPhone/Androidで使えるデータ移行の方法
Google Photoを利用すれば、スマホでGoogle Photoのアプリを立ち上げるだけで、端末上の写真や動画が自動的にGoogleのサーバー上にアップロードされます。
電話帳や音楽はパソコンを介して、Googleのサーバー上にアップロードする必要がありますが、一度Googleのサーバー上にバックアップを取れば、どの端末からでもデータにアクセスできるようになるので、この機会にデータをGoogle上にアプpロードしておくのがオススメです。
5 LINEのデータ移行は?
LINEのデータ移行は、Googleのサーバー上にはアップロードできません。
また、Androidを利用していたり、これからAndroidを利用しようとされている方は、残念ながらトーク履歴は消えてしまいます。
LINEの連絡先については、どの端末でも事前に古い端末で、LINEにメールアドレスとパスワードを登録しておけば、引き継ぐことができます。
6 アプリや端末の設定は移せる?
iPhone→iPhoneの場合は、iCloud、iTunes、Android→iPhoneの場合はMove to iOS、Xperia→Xperiaの場合は、Xperia Transferを利用することで、アプリのデータや端末の設定といったところまでデータ移行が可能です。
mineo(マイネオ)に乗り換えをする前のやっておきたいデータ移行について説明させて頂きました。
今回紹介させて頂いたようにGoogleのサーバーに一度データをアップロードしてしまえば、あとはそこにログインするだけで、どの端末からも同じデータにアクセスできるので、一度やってしまえば、乗り換え(機種変更/MNP)も面倒でなくなります。
データをしっかり整理して、身軽になってから乗り換えができると良いですよね。


コメント
この記事へのコメントはありません。
コメントする