mineo(マイネオ)のメールアドレスの設定方法など全知識!mineo.jpとキャリアメールの違い、保存容量やプッシュ通知など
mineo(マイネオ)に乗り換えると、「@mineo.jp」というメールアドレスが使えるようになります。
Gmailなどのフリーメールとも、@docomo.ne.jpなどのキャリアメールとも違うmineoのメールアドレス(@mineo.jp)は、どのようなメールなのか分からないという方も多いと思います。
mineoのメールアドレス(@mineo.jp)とキャリアメールとの違いや、キャリアメールで便利なプッシュ通知ができるかなど、気になるところを詳しく解説していきます!

 当サイトが調べた一番おトクなmineoの申し込み先はこちら
当サイトが調べた一番おトクなmineoの申し込み先はこちら
mineoのメールアドレス(@mineo.jp)は、PCメールなのでキャリアメールとしては使えません。
また、mineo契約期間中しか使えず、mineoを解約すると、メールデータはすべて消えてしまいます。
ということで、正直、mineoのメールアドレス(@mineo.jp)は、あまり普段使いにはオススメできないメールです。
でも、mineoのメールアドレス(@mineo.jp)は、mineoのサービスやキャンペーンを利用するのに必要なので、メールアカウントの設定だけはしておくのがオススメです!
Contents
マイネオのメールアドレス(@mineo.jp)ってどんなメール?
mineo(マイネオ)で使えるメールアドレスは「xxx@mineo.jp」というメールアドレスです。
どんなメールなのかざっと確認していきたいと思います。
■メールアドレスの形式
xxx@mineo.jp
mineo(マイネオ)のメールアドレスは、「xxx@mineo.jp」という形式になっています。
xxxの部分は、mineoマイページの契約内容照会から、aからz、0から9、記号(-_.)」から3~36文字で好きなメールアドレスに変更することができます。
メールアドレスを一度変更すると、30日間は変更できなくなるので注意しましょう。
■月額料金・利用料
- 月額料金:無料
- 送信料:無料
- 受信料:無料
■保存容量・保存期間
- メールボックス保存容量:
200MB⇒5GB - メール保存期間:
60日間⇒無制限
mineoのメールアドレス(@mineo.jp)は、契約したタイミングでは、メールボックス保存容量は200MB、メール保存期間は60日間しかありません。
でも、契約後に、マイページから申し込みをすることで、保存容量の追加、保存期間の延長ができます。
- マイページにログインし、下にスクロール
- 〔ご契約サービスの変更〕の〔オプション変更〕を選択
- 〔お申し込みオプション〕の〔メールボックス容量追加〕の〔申し込み〕にチェックを入れる

保存容量の追加と保存期間の延長は、無料でできるので、mineo(マイネオ)に契約したら、初期設定と同時にやっておくといいですね。
キャリアメールとの違い

mineoのメールアドレス(@mineo.jp)はPCメールに分類されるメールで、大手キャリア(ドコモ/au/ソフトバンク)などで提供されているキャリアメールとは違います。
mineoのメールアドレス(@mineo.jp)とキャリアメールとの違いは、以下の通りです。
■キャリアメール
- プッシュ通知:○
- Gmailやyahooメール等の受信:×
- キャリアメールへの送信:○
- デコレーションメールの送受信:○
- 携帯向けサイトの登録:○
- 利用料:無料(UQmobileのみ月額200円)
- 利用期間:契約期間中
キャリアメールは、大手キャリア(MNO)⇒ドコモ/au/ソフトバンク、格安SIM(MVNO)⇒UQモバイル(UQmobile)、ワイモバイル(Ymobile)のみで利用できるメールで、メリットとしてリアルタイムにメールを受信したことが分かる「プッシュ通知」、「デコレーションメールの送受信」、「携帯向けサイトの登録」、「キャリアメールに送信できる」といったものがあります。
デメリットとしては、「Gmailやyahooメールから送られたメールが、迷惑メールフォルダに入ってしまい受け取れない場合がある」という点です。
■mineoメール(@mineo.jp)
- プッシュ通知:△
- Gmailやyahooメール等の受信:○
- キャリアメールへの送信:△
- デコレーションメールの送受信:×
- 携帯向けサイトの登録:△
- 利用料:無料
- 利用期間:契約期間中
一方、mineoのメールアドレス(@mineo.jp)は、GmailやYahooメールなどのフリーメールと同じようなPCメールアドレスです。
PCメールアドレスなので、Gmailやyahooメールから送られてきたメールは、問題なく受信できます。
しかし、「mineo.jp」のメールは、PCメールであるがゆえに、キャリアメールにメールを送信した場合に、相手側で迷惑メールとして認識されてしまって、メールが送れない場合がでてくるんです。
mineoのメールアドレス(@mineo.jp)から、キャリアメールに送信できない場合は、相手側にPCメールの受信拒否設定を解除してもらう必要があります。
なお、mineoのメールアドレス(@mineo.jp)は、プッシュ通知ができないと言われることがありますが、実は、myMail(Android/iPhone)などのアプリを利用すれば、プッシュ通知は出来るようになり、リアルタイムにメールが来たことが分かります。
なので、mineoのメールアドレス(@mineo.jp)を使う場合、特に不便に感じる部分は、相手がキャリアメールを利用していると、メールが送れない場合があるというところだと思います。

mineo(マイネオ)に乗り換えるとキャリアメールに送れなくなるのは、不便ですね。

mineoのメールアドレス(@mineo.jp)からメールを送る相手側が、PCメールを受信拒否していると、迷惑メールにはいってしまうんです。普段連絡される方が、GmailとかYahooメールが多い方だと心配ないですが、@docomo.ne.jpとか携帯メール宛に送ることが多い場合は注意しないといけないですね。

なるほどー。キャリアメール宛だと、こっちはメールを送ったのに、相手は「メール送ったの?届いてないけど・・・。」ってなるってことなんですね。

mineoの契約者側ではどうしようもないんですね。。mineoのメールアドレス(@mineo.jp)だと、キャリアメールに送ったメールが、迷惑メール扱いになって届かない場合がある点には注意しないといけないですね。
プッシュ通知の方法
メールを受信する方法には、「プッシュ」と「フェッチ」の2つの受信方式があります。
- プッシュ:メールを受信したら、リアルタイムで通知を受け取れる方式
- フェッチ:一定時間(5分/15分/30分など)ごとに、新着メールをサーバー上に確認しにいき、サーバーにあるメールをまとめて受信する方式
mineoのメールアドレス(@mineo.jp)は、「プッシュ方式」ではなく「フェッチ方式」と言われることがありますが、実は、@mineo.jpに届いたメールは「プッシュ方式」で受け取れます。
こちらのmineo(マイネオ)のスタッフブログを見ると、
「メール受信時のプッシュ通知に対応していない」・・・(中略)・・・などの声をいただいておりますが、これはmineo専用のアプリではなく、開発元でもないので、アプリに手を加えるのは難しいのが現状です。
とコメントされており、実はプッシュかフェッチかは、mineoのメールアドレス(@mineo.jp)の問題ではなく、メールアカウントを設定するメールアプリ側の問題なんです。
つまり、「@mineo.jp」のアカウントを設定するメールアプリ次第で、プッシュ通知でリアルタイムにメールを受け取ることは可能です。
リアルタイムにメールが受信できるメールアプリとしては、以下のようなものがあります。
- myMail(Android/iPhone):設定が簡単でオススメ
- CosmoSia(Android/iPhone):auメールと使い勝手が似ている
- K-9 Mail(Android):設定がやや難しい
- Kaiten Mail(Android):設定がやや難しい
- デコメーラー(iPhone):設定がやや難しい
- 番外編:届いたメールをiCloudメール、yahooメールへ転送
Gmailアプリではプッシュ通知はできないのかと思われるかもしれませんが、Gmailアプリ(Android/iPhone)はフェッチのみで、最短でも15分間隔での受信になります。
メールが来たことをなるべくリアルタイムに知りたいという場合は、Gmail以外の上記のアプリを利用することをオススメします。
上記いずれの方法でも、プッシュ通知でメールを受け取ることはできますが、一つオススメさせて頂くと「myMail(Android/iPhone)」がよいと思います。
設定が簡単で、アプリを利用されている方の評価も高く「プッシュ通知はできることはできたけど、使い勝手が悪くて結局使えない」といことにもならないと思います。
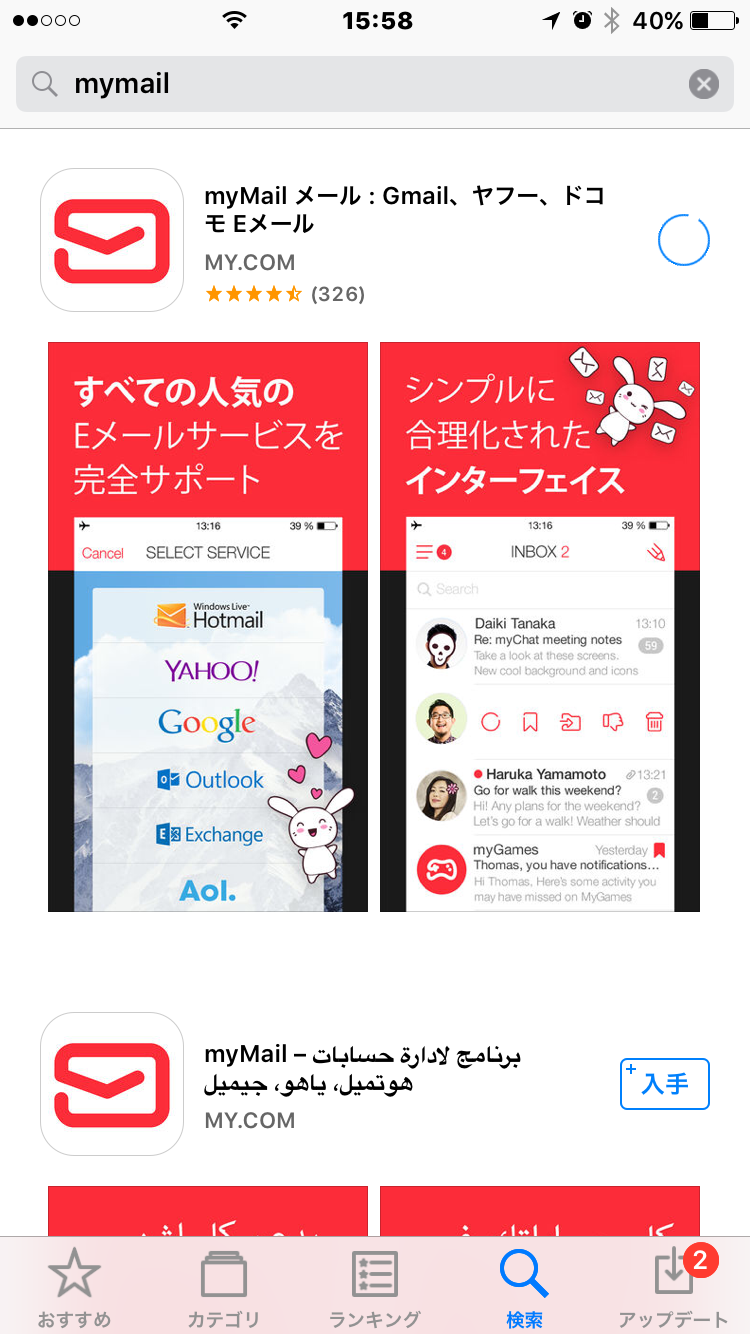
myMail(Android/iPhone)をインストールします。
300件以上のレビューがついていて、平均点が5点中4.5点あり、評判のよいアプリです。
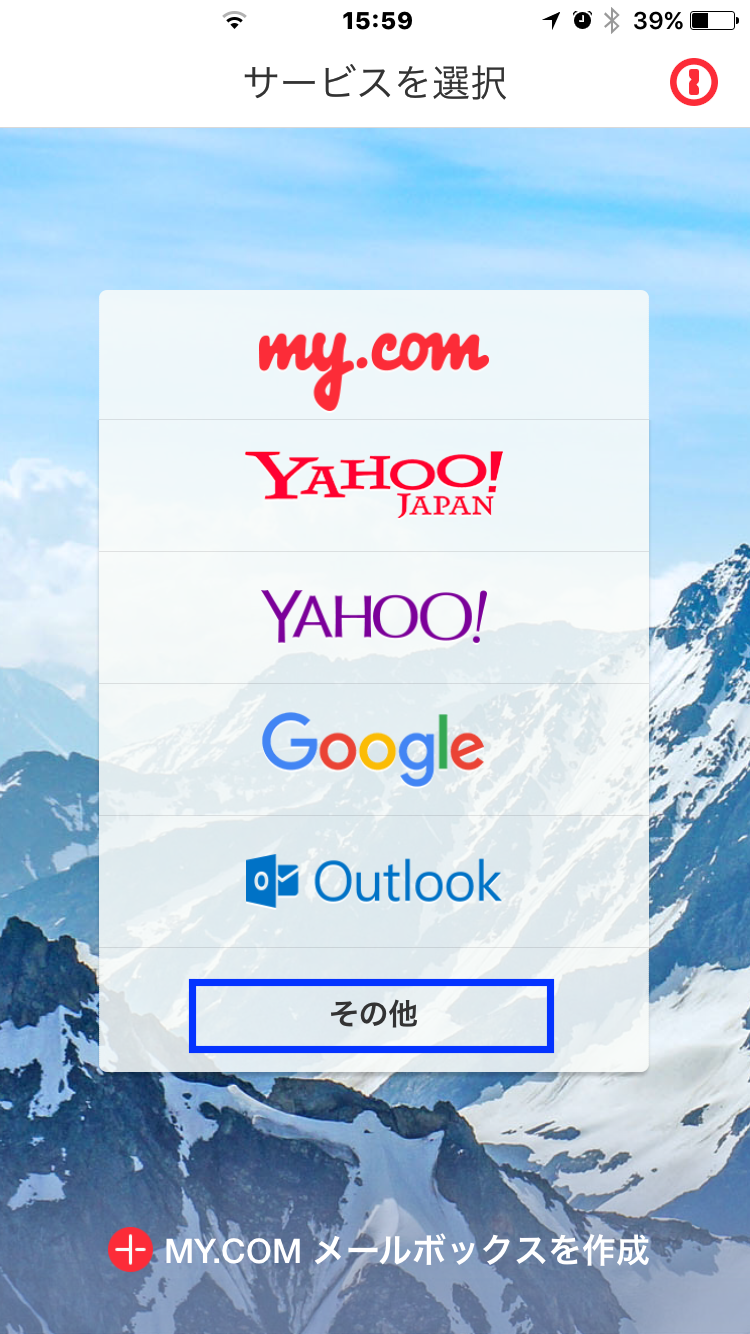
上記画面で、mymail上で、mineoのメールアドレス(@mineo.jp)を設定します。
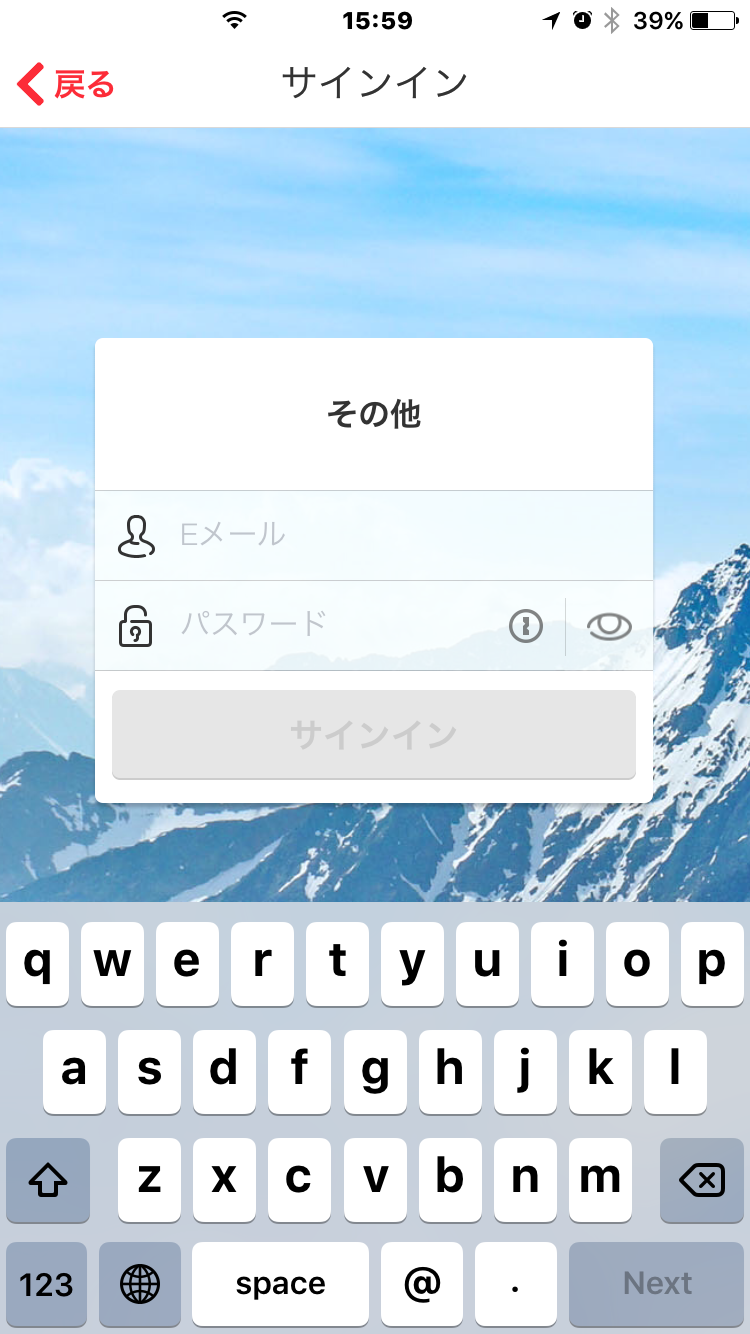
mineoのメールアドレス(@mineo.jp)と、パスワードを入力します。
メールアドレスと、パスワードは、mineoマイページの契約内容照会から確認することができます。
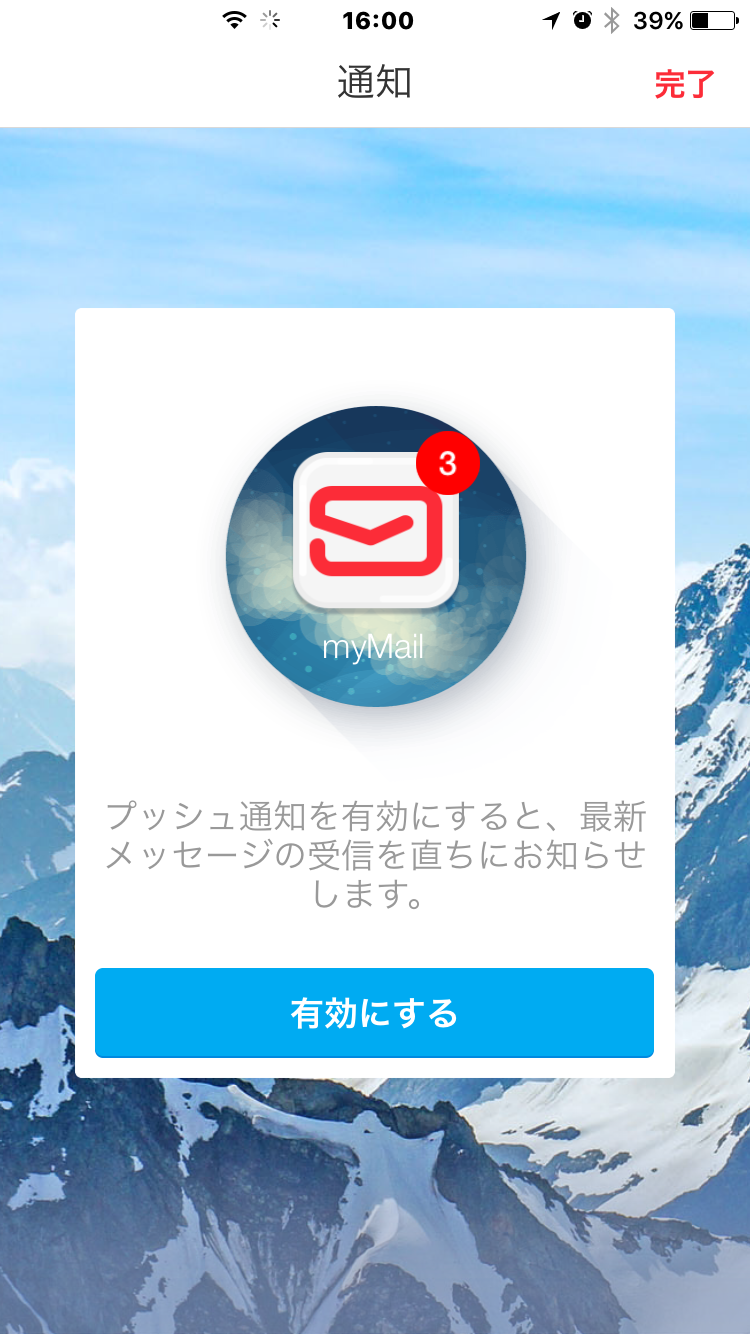
初期設定画面で、プッシュ通知を有効にするかどうかを聞かれます。
「有効にする」を押すと、プッシュ通知でリアルタイムにメールが受け取れるようになります。
【プッシュ通知が上手くいかない時のチェックポイント!】
myMail(Android/iPhone)で、メールアプリを設定しても、スマホの画面をロックした時などに、プッシュ通知が上手くいかない場合があります。
そうした場合、以下のように、端末側の設定の確認や、アプリ側の設定の変更をすると、上手くいくことがあるのでやってみてください。
・設定>使用状況>データ使用の「モバイルデータの制限を設定する」にチェックがされてないことを確認【Android端末の設定】
・設定>通知>「myMailの通知を許可がON」になっているか確認【iPhone端末の設定】
・myMailアプリ内の通知の設定画面で「取り込み中」のチェックを外す【アプリの設定】
・設定>データ使用>アプリの使用状況>myMail>「アプリのバックグラウンドデータを制限」のチェックを外す【アプリの設定】
マイネオのメールアドレス(@mineo.jp)って結局何に使うの?
mineoのメールアドレス(@mineo.jp)は、GmailやYahooメールのように、ずっと使えるわけではありません。
mineoのメールアドレス(@mineo.jp)は、mineo契約中しか使えず、mineoを解約すると全データが消えてしまうんです。
「キャリアメールとしても使えないし、結局何に使うの?」ということですが、mineoのメールアドレス(@mineo.jp)は、mineoからのお知らせを受け取ったり、mineoのキャンペーンやサービスを利用するのに使うんです!
なので、mineo(マイネオ)に契約したら、mineoのメールアドレス(@mineo.jp)のアカウントの設定だけはしておくようにしましょう。
紹介キャンペーンのAmazonギフト券の受け取り

mineo(マイネオ)契約後にご家族や友人を紹介すると、Amazonギフト券がもらえる。
Amazonギフト券は、mineoのメールアドレス(@mineo.jp)宛に送られます!
パケットシェアのメンバー登録

mineo(マイネオ)には、パケットシェアといって、mineo(マイネオ)契約者同士で、データ容量を分け合うサービスが利用できます。
パケットシェアを利用するのに必要な、シェアメンバーの登録をすると、パケットシェア承認依頼メールが送信されます。
承認依頼メールは、@mineo.jp宛に送られるので、シェアメンバーとなる方(パケットシェアの代表者以外)はmineoのメールアドレス(@mineo.jp)の登録が必要です!
mineoのメールアドレス(@mineo.jp)は、mineo(マイネオ)契約中しか使えず、キャリアメールとしても使えないということで、正直言って、そこまでメリットのあるメールアドレスではありません。
でも、登録しておくことで、mineoの特典やサービスが受けられるメリットはあるので、mineo契約後にメールの設定だけはしておくようにしましょう!
 一番おトクなmineoの申し込み先はこちら
一番おトクなmineoの申し込み先はこちら
マイネオのメールアドレス(@mineo.jp)の設定方法
続いて、mineo(マイネオ)のmineoのメールアドレス(@mineo.jp)の設定方法を見ていきましょう。
メールアドレス/パスワードの確認
メールの設定の際に、iPhoneを利用するにも、Androidを利用するにも同様に必要なのは、
- mineoのメールアドレス
- パスワード
の2点です。
mineoのメールアドレスとパスワードは、mineoマイページの契約内容照会から確認することができます。
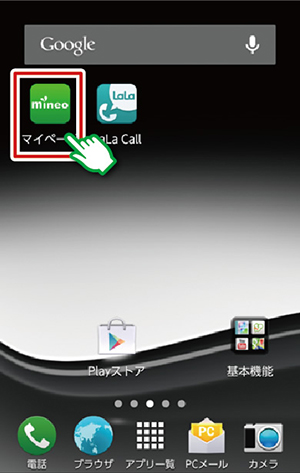
mineo端末を利用の場合は、トップ画面の「マイページ」のアイコンをタップします。
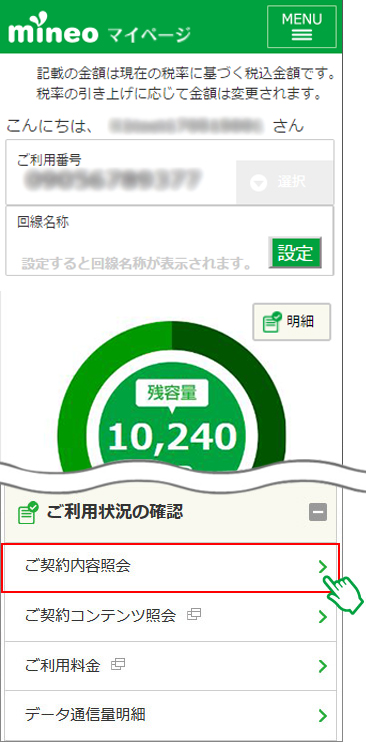
「eoID」「eoIDパスワード」を入力後、「ログイン」をタップ。
「ご契約サービスの変更」を選択し、「ご契約内容照会」をタップ。
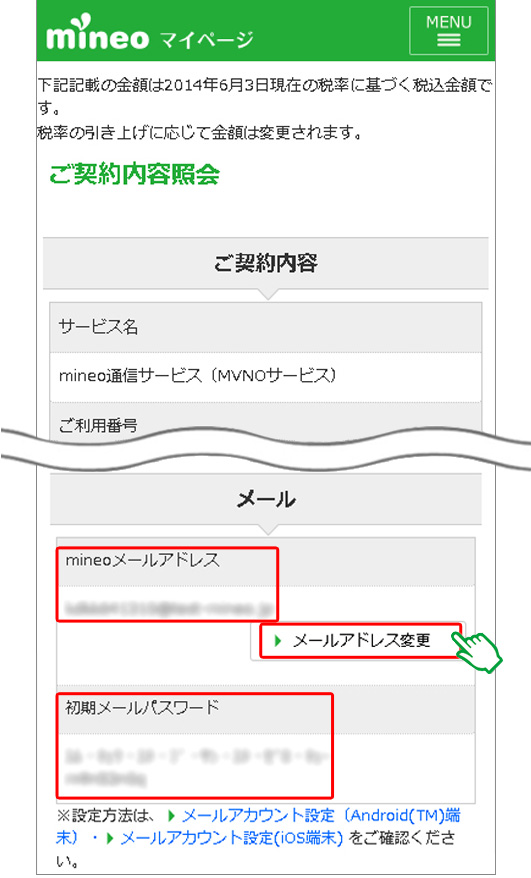
上記で、mineoのメールアドレスとパスワードを確認することができます。
メールアドレスの「xxx@mineo.jp」のxxx部分の変更も上記の画面で可能です。
メールアカウントの設定
mineoのメールアドレスとパスワードの確認ができたら、アカウントの設定をしていきましょう。
すでにGmailを利用されている方も多いと思いますので、Gmailで@mineo.jpのメールを受信する設定について見ていきたいと思います。
■Gmailにアクセス
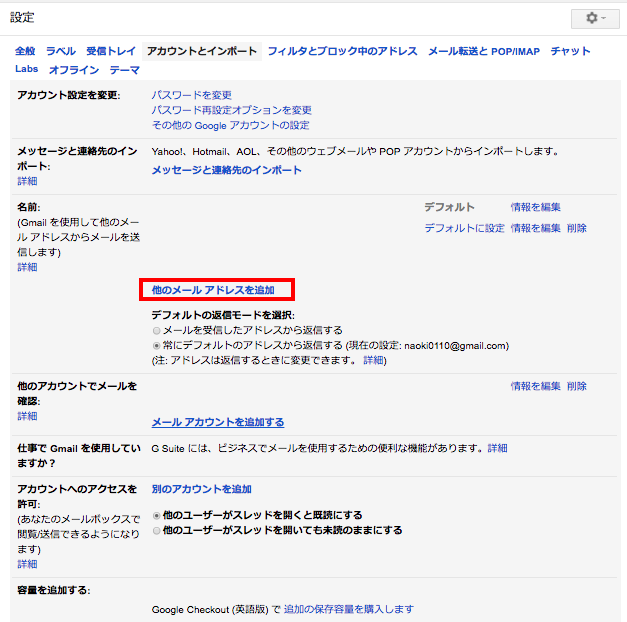
Gmailにアクセスして、右上の歯車マークの「設定」>「アカウントとインポート」をクリックしてください。
■mineoのメールアドレス(@mineo.jp)を入力
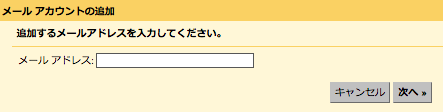
事前にマイページで確認したmineoのメールアドレス(@mineo.jp)を入力して、次へを押します。
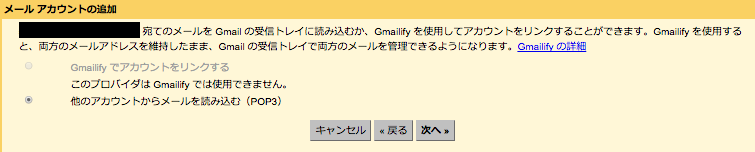
上記の画面が表示されるので、次へを押します。
■mineoのメールアドレス(@mineo.jp)のアカウント設定
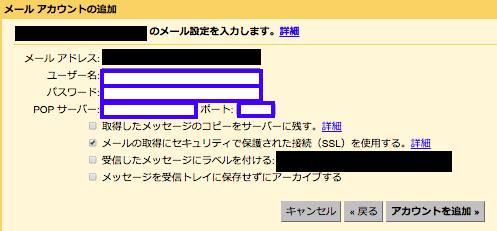
以下の情報を入力し、アカウントを追加と押すと、Gmailでmineo(マイネオ)のメールが受信できるようになります。
- ユーザー名:マイページの契約内容照会に記載の『メールアドレス』
- パスワード:マイページの契約内容照会に記載の『メールパスワード』
- POPサーバー:pops.mineo.jp
- ポート:995
この後、Gmailで@mineo.jpでメールを送信したい場合は、次のステップをクリックする→アカウントを追加をクリックと進みます。
SMTPサーバーの設定などが出てきますが、そのまま次に進んでいくと設定が完了します。
なお、iPhone/Androidに元々入っているメールアプリでの設定については、以下を確認ください。
mineoではPOPではなく、IMAPでの設定が奨励されています。
送信サーバー名が自動で入力される場合がありますが、「smtp」の後には必ず「s」を付け足してください。
マイネオに乗り換えるとキャリアメールは使えなくなる!
ドコモ/au/ソフトバンクなど大手キャリア(MNO)から乗り換えると、これまで利用していたキャリアメール(@docomo.ne.jp、@ezweb.ne.jp、@softbank.ne.jp)は使えなくなってしまいます。
キャリアメールは、@docomo.ne.jpならドコモ、@ezweb.ne.jpならau、@softbank.ne.jpならソフトバンクを契約し続けない限り、残念ながら利用することはできません。
そこで、mineo(マイネオ)に乗り換える際は、以下のことを行っておくのがオススメです。
マイネオの申し込み時はキャリアメール以外を用意する
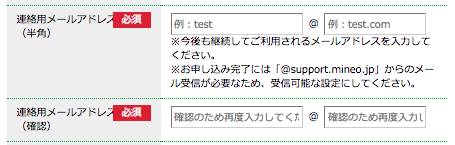
mineo(マイネオ)に申し込みをするには、連絡用メールアドレスが必要です。
ですが、mineo(マイネオ)に乗り換えると、大手キャリア(MNO)のキャリアメールは利用できなくなってしまうため、今後も継続して使える別のメールを用意する必要があります。
上記の連絡用メールアドレスには、@mineo.jpのメールアドレスは利用できないため、キャリアメール以外にメールアドレスをお持ちでない方は、GmailやYahooメールなどフリーメールを事前に取得しておきましょう。

上記で紹介させて頂いたようにGmailだと、Gmailの中で、@gmail.comのメールと@mineo.jpのメールどちらも一つのアプリで管理することが簡単にできます。複数のアカウントを一つのメールアプリで管理するならGmailの方が使いやすいと思います。
友だちや家族に新しいメールアドレスを連絡する
また、mineo(マイネオ)に乗り換えると、大手キャリア(MNO)のキャリアメール(@docomo.ne.jp、@ezweb.ne.jp、@softbank.ne.jp)が使えなくなるため、キャリアメールをお使いの方は、友だちや家族にメールアドレスが変わったことを伝えておきましょう。
今後利用するメールとしては、
- @mineo.jpを普段のメールとして使う
- GmailやYahooメールなどを普段のメールとして使う
どちらのケースもあると思いますが、mineoのメールアドレス(@mineo.jp)については、友達や家族がキャリアメールを利用している場合、送信したメールが、相手側に迷惑メールと自動的に判断されてしまって届かない可能性があります。
また、mineoのメールアドレス(@mineo.jp)は、mineo(マイネオ)を解約すると、使えなくなりメールのデータもすべて消えてしまうというデメリットもあります。
したがって、mineo(マイネオ)に乗り換えたら、普段使うメールアドレスとしては、なるべくGmailやYahooメールなどのフリーメールを利用する方がオススメです。
まとめ
1 mineo(マイネオ)のmineo.jpってどんなメール?
mineo(マイネオ)のメールアドレスは「@mineo.jp」という形式のメールアドレスで、PCメールに分類されるメールです。
mineoのメールアドレス(@mineo.jp)から、キャリアメール(@docomo.ne.jp、@ezweb.ne.jp、@softbank.ne.jp)へ送信すると、相手側によっては、迷惑メールに分類されてしまうこともあります。
2 マイネオのメールアドレス(@mineo.jp)って結局何に使うの?
ちょっと使いづらい部分があるmineoのメールアドレス(@mineo.jp)ですが、mineo(マイネオ)のキャンペーンやサービスを利用するのに、使えるのでメールの設定だけはしておいた方がよいと思います。
たとえば、mineo(マイネオ)を紹介した際のAmazonギフト券の受け取りや、パケットシェアの登録に@mineo.jpのメールアドレスが必要になってきます。
3 mineo(マイネオ)のmineo.jpの設定方法
mineo(マイネオ)のmineo.jpのメールを利用するには、アカウントの設定が必要です。
マイページで、mineoのメールアドレス/パスワードを確認して、Gmailなど利用したいメーラーで設定を行いましょう。
4 mineo(マイネオ)に乗り換えるとキャリアメールは使えなくなる!
mineo(マイネオ)に乗り換えると、キャリアメール(@docomo.ne.jp、@ezweb.ne.jp、@softbank.ne.jp)は使えなくなります。
- 契約時⇒Gmailなどキャリアメール以外のメールアドレスを準備
- 契約後⇒友だちや家族にメールアドレスが変わったことを連絡
@mineo.jpは、mineo(マイネオ)解約後には使えなくなってしまい、メールのデータもすべて消えてしまいます。
なので、mineo(マイネオ)解約後は、GmailやYahooメールなどフリーメールを普段のメールとして利用するのがオススメです。
mineoに乗り換えると、「@mineo.jp」というPCメールが使えるようになります。
「@mineo.jp」のメールでも、利用するメールアプリ次第でプッシュ通知でメールは受け取れるので、これまでキャリアメールを使っていた方でもそこまで使い勝手は変わりません!
ただ、「@mineo.jp」のメールは、mineo契約中しか利用できず、mineoを解約するとメールのデータはすべて消えてしまう点には注意が必要です。
また、PCメールであるため、キャリアメール宛にメールを送ると迷惑メールと認識されて、相手にメールが届かない可能性もあります。
というわけで、「@mineo.jp」のメールは、普段使いのメールとしてはあまり向きませんが、mineo(マイネオ)からのサービスやキャンペーンを利用したり、お知らせを受け取ったりするのに必要なので、メールアカウントの設定だけはしておくようにしておきましょう!

